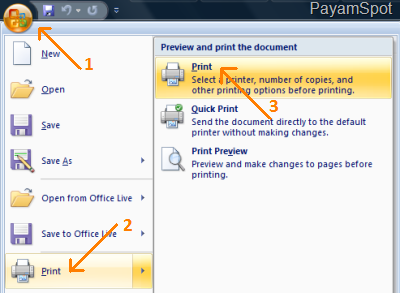در این مطلب قصد دارم به برخی سوالات متداول در مورد یاهو میل (ایمیل یاهو) بپردازم. اگر سوالی غیر از سوالات زیر دارید، لطفا آنرا در قسمت نظرات وبلاگ مطرح کنید تا در اولین فرصت به آنها پاسخ داده شود.
-- چگونه پسورد (رمز عبور) ایمیل یاهو را عوض کنیم (تغییر دهیم)؟
برای تغییر دادن پسورد ایمیل یاهو مراحل زیر را طی کنید:
1. وارد ایمیل یاهو خود شوید: Mail.Yahoo.com
2. بالا سمت چپ صفحه، بر روی اسم خودتان کلیک کنید و به بخش Edit My Account بروید - شکل زیر را ببینید:

3. صفحه جدیدی برای شما باز می شود که از شما می خواهد پسورد خود را وارد کنید، اینکار را انجام دهید.
4. در صفحه جدیدی که باز می شود Change Password را پیدا کرده و بر روی آن کلیک کنید:
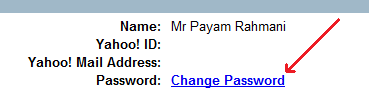
5. در صفحه جدیدی که باز می شود شما 3 مستطیل خالی و توضیحاتی را مشاهده می کنید (ممکن است در آینده تغییراتی داشته باشد):
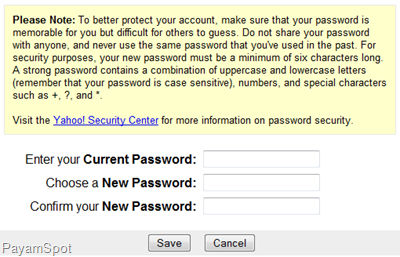
ترجمه توضیحات این است:
" لطفا توجه کنید: برای اینکه ازاکانت خود بهتر محافظت کنید، سعی کنید پسوردی انتخاب کنید که بخاطر سپردن آن برای شما آسان باشد، اما حدس زدن آن برای دیگران سخت باشد. پسورد خود را در اختیار هیچکس قرار ندهید، و هیچوقت از پسوردی که قبلا استفاده می کرده اید استفاده نکنید. برای امنیت شما، پسورد شما حداقل باید از 6 حرف تشکیل شده باشد. یک پسورد قوی پسوردی است که ترکیبی از حروف کوچک و بزرگ باشد (دقت کنید که پسورد شما نسبت به حروف کوچک و بزرگ حساس است [یعنی برای مثال m و M با هم تفاوت دارند] ). همچنین، یک پسورد قوی پسوردی است که در آن از اعداد و حروف مخصوص (مثل + ، ? ، و * ) استفاده شده باشد. "
در مستطیل خالی که روبروی آن نوشته شده است Enter your Curret Password پسورد کنونی خود را وارد کنید.
در مستطیل خالی که روبروی آن نوشته شده است Choose a New Password پسورد جدید خود را وارد کنید.
در مستطیل خالی که روبروی آن نوشته شده است Confirm your New Password پسورد جدید خود را مجددا وارد کنید و در آخر بر روی دکمه Save کلیک کنید.
حالا دیگر پسورد شما تغییر کرده است!
______________________________________________
-- چگونه ایمیل یاهو را به حالت قبل (قدیمی/کلاسیک/Classis) برگردانیم؟
بعضی افراد پس از اینکه ظاهر ایمیل یاهو آنها به شکل جدید تغییر می کند کار کردن با آن برایشان دشوار می شود و ترجیح می دهند از همان ایمیل یاهو با ظاهر کلاسیک استفاده کنند. پیشنهاد شخصی من این است که بجای بازگشت به یاهو میل کلاسیک به یاهو میل جدید عادت کنید، به دلیل اینکه مزیت های زیادی نسبت به یاهو میل کلاسیک دارد. انتخاب با شماست.
برای برگرداندن ایمیل یاهو به حالت قدیمی (کلاسیک) مراحل زیر را طی کنید:
1. وارد ایمیل یاهو خود شوید: Mail.Yahoo.com
2. بالای صفحه سمت چپ، نوشتۀ Mail Classic را پیدا کرده و بر روی آن کلیک کنید - عکس زیر را ببینید:

3. پس از کلیک بر روی Mail Classic پنچره ای باز می شود که از شما می خواهد دلایل بازگشت به یاهومیل کلاسیک را انتخاب کنید. اگر مایلید دلایل خود را انتخاب کنید. بر روی Switch to Yahoo! Mail Classic کلیک کنید:
![]()
4. کمی صبر کنید...
5. حالا ایمیل یاهو شما به حالت کلاسیک برگشته است.
______________________________________________
-- چگونه به ایمیل یاهو جدید کوچ کنیم؟
برای اینکه از ایمیل یاهو جدید استفاده کنید، کافیست مراحل زیر را طی کنید:
1. وارد ایمیل یاهو خود شوید: Mail.Yahoo.com
2. بالای صفحه اصلی ایمیل خود، سمت راست، نوشتۀ All-New Mail را پیدا کرده و بر روی آن کلیک کنید - به شکل زیر نگاه کنید:

3. کمی صبر کنید...
4. حالا شما در حال استفاده از یاهو میل جدید هستید.
_________________________________________________
مطالب مرتبط در همین وبلاگ: