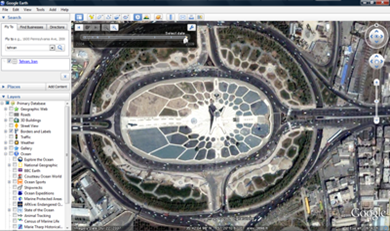آموزش ساختن ایمیل یاهو (یاهو میل/Yahoo! Mail)
* این مطلب در طول زمان با توجه به تغییراتی که یاهو داشته، به روز رسانی شده است. آخرین بهروز رسانی: 23 خرداد 1389 (2010.06.13)
** به هنگام خواندن این مطلب اگر هر جای کار با مشکلی مواجه شدید یا سوالی داشتید حتما در بخش نظرات آنرا مطرح کنید تا در اسرع وقت به آن پاسخ داده شود. (دقت کنید که نظرات زیاد است و نظر شما در صفحات بعدی نظرات ظاهر خواهد شد. اگر سوالی میپرسید لطفا اسم خود را هم ذکر کنید)
ساختن ایمیل در یاهو برای همگان آزاد و رایگان است. اگر شما هم مایل هستید در یاهو صاحب ایمیل شوید، فقط کافیست مراحل زیر را با دقت طی کنید:
1. به آدرس http://mail.yahoo.com بروید، برای اینکار یا بر روی این لینک کلیک کنید، یا آدرس آنرا به شکل زیر در مرورگر خود وارد کنید و Enter را بزنید.

2. پس از آنکه صفحه ایمیل یاهو کاملا باز شد، بر روی دکمه خاکستری رنگ Create New Account که پایین سمت راست صفحه قرار دارد کیلک کنید.

زمانی که شما این مطلب را می خوانید ممکن است جای آن تغییر کرده باشد یا حتی اسم آن عوض شده باشد، اگر دکمه Create New Account پایین سمت راست صفحه نبود به دنبال چیزی شبیه آن (مثلا Create Account یا Sign up یا !Sign up for Yahoo یا …) بگردید و بر روی آن کلیک کنید.

3. پس از کلیک بر روی دکمه Create New Account شما به صفحه ای هدایت می شوید که باید مشخصات خود را با دقت در بخشهای مربوط وارد کنید، نگران انگلیسی بودن نوشته ها نباشید، ما تک تک مراحل را همراه هم طی خواهیم کرد:
فرم ثبت نام ایمیل یاهو 3 قسمت اصلی دارد:
- قسمت اول فرم ثبت نام از شما میخواهد برخی مشخصات خود را وارد کنید:
روبروی Name، نام و نام خانوادگی خود را وارد کنید.
روبروی Gender بین دو گزینه Male (مذکر) و Female (مونث) گزینه مناسب را انتخاب کنید.
روبروی Birthday تاریخ تولد خود را (میلادی) مشخص کنید. (اگر تاریخ تولد میلادی خود را نمی دانید، از این برنامه تبديل تاريخ شمسی به معادل ميلادی استفاده کنید.)
روبروی Country کشوری که در آن ساکن هستید را انتخاب کنید.
برخی کشورها را که انتخاب کنید گزینۀ Postal Code (کدپستی) پایین Coutnry ظاهر میشود. اگر Iran را انتخاب کنید به Postal Code احتیاجی ندارید و ظاهر نمیشود.
نمونه پر شده قسمت اول فرم ثبت نام ایمیل یاهو:

- در قسمت دوم ثبت نام (Select an ID and password)، شما باید برای خود یک نام کاربری و رمز عبور (پسورد) انتخاب کنید. نام کاربری شما (Yahoo ID) مشخصه ای است که از این به بعد برای شناسائی شما استفاده می شود، پس در انتخاب آن دقت کنید.
روبروی Yahoo! ID and Email دو مستطیل را مشاهده می کنید، در مستطیل اولی، نام کاربری موردنظر خود را وارد کنید. سعی کنید نامی با معنی انتخاب کنید که به خاطر سپردن آن کار دشواری نباشد. (برای مثال من ممکن است payamrahmani را انتخاب کنم و اگر موجود نبود، عددی را به آخر آن اضافه کنم). اگر نام کاربری مورد نظر شما از قبل توسط فرد دیگری انتخاب شده باشد، پیام قرمز رنگ This ID is not available را مشاهده خواهید کرد که باید نام کاربری مورد نظر خود را تغییر دهید. مستطیل دومی هم بخش دوم ایمیل شما خواهد شد، برای این قسمت شما سه گزینه yahoo.com، ymail.com و rocketmail.com را دارید.
روبروی Password رمز عبوری (پسورد) برای خود انتخاب کنید.
روبروی Re-type Password رمز عبور خود را دوباره وارد کنید.
(رمز عبوری که انتخاب می کنید را در اختیار هیچکس قرار ندهید، در انتخاب رمز عبور از حروف و اعداد استفاده کنید تا رمز عبورتان امن باشد. همچنین سعی کنید در رمز عبورتان از نام خودتان، شماره شناسنامه و موارد مشابه دوری کنید چون نشخیص آنها برای دیگران آسان است)
مستطیل های سبزی که وجود دارند به شما نشان می دهند که رمز عبور شما چقدر امن است، مستطیل های بیشتری که سبز شوند، رمز عبور شما امن تر است. نمونه پر شده قسمت دوم فرم ثبت نام ایمیل یاهو:

- قسمت سوم (In case you forget your ID or password) بخشی است که شما باید به مواردی پاسخ بدهید. اگر روزی شما نام کاربری یا رمز عبور خود را فراموش کنید، این اطلاعات به شما کمک خواهند کرد که آنها را دوباره به دست بیاورید.
روبروی Alternative Email شما باید یک ایمیل از خود ذکر کنید، اگر در حال حاضر ایمیل دیگری دارید (جیمیل، ایمیل یاهو، لایو، هات میل، …) آنرا در این قسمت ذکر کنید، این ایمیل بسیار مهم است چرا که اگر روزی رمز عبور خود را فراموش کنید و به یاهو اطلاع بدهید، رمز عبور را به این ایمیل برای شما می فرستد. پس فقط اگر به ایمیل خود اطمینان دارید آنرا در این قسمت ذکر کنید.
اما اگر اولین بار است که ایمیل می سازید و ایمیل دیگری ندارید، این قسمت را خالی بگذارید چون این قسمت اختیاری (Optional) است.
روبروی Secret Question 1 و Secrec Question 2 شما باید یکی از سوالات امنیتی را انتخاب کنید (دو قسمت با هم فرق داشته باشد)، این قسمتها هم در آینده در صورت فراموش کردن رمز عبورتان در بازیابی آن به شما کمک خوهد کرد. یکی از سوالات را انتخاب کنید.
حالا روبروی Your Answer پایین هر دو قسمت Secret Question 1 و Secret Question 2 جوابهای مناسبی برای سوالات انتخاب کنید که باز هم تفاوت داشته باشند. اشتباه نکنید! پاسخ مناسب به سوالات به معنی پاسخ صحیح به آنها نیست چراکه در این صورت افراد دیگر ممکن است جواب شما را به راحتی حدس زده و رمز عبور شما را به دست بیاورند. پس پاسخی که در نظر می گیرید باید تقریبا پاسخی نامربوط باشد، آنرا یادداشت کنید و در جای امنی نگاه دارید تا در آینده اگر لازم شد از آن استفاده کنید.
نمونه پر شده قسمت سوم فرم ثبت نام ایمیل یاهو:

حالا قسمت های اصلی را طی کرده ایم. در قسمت بعد فقط کافیست نوشته داخل مستطیل را روبروی Type the code shown وارد کنید، اگر خواندن نوشته برای شما سخت است Try a new code را بزنید تا نوشته جدیدی ظاهر شود.

نمونه کامل فرم پر شده را می توانید اینجا مشاهده کنید.
حالا بر روی دکمه نارنجی رنگ Create My Account کلیک کنید. اگر قسمتی از فرم را اشتباه پر کرده باشید، در همان صفحه میمانید و پیغام خطایی روبروی قسمت مربوطه به شما داده می شود، آن قسمت را اصلاح کنید.
اگر با پیغام خطایی مواجه نشوید، به صفحه تبریک برده می شود که بالای صفحه به شما تبریک گفته است (Congratulations). حالا بر روی دکمه نارنجی رنگ Continue که سمت راست صفحه قرار دارد کلیک کنید.
خسته نباشید :) حالا شما در صفحه اصلی ایمیل خود هستید، تبریک می گویم، ایمیل شما ساخته شده است.
برای دیدن ایمیلهای دریافتی به اینباکس (Inbox) بروید (در ستون سمت چپ صفحه بر روی Inbox کلیک کنید). الآن یک ایمیل در اینباکس شما وجود دارد که از طرف Yahoo است و موضوع آن Welcome to Yahoo است. بر روی آن کلیک کنید تا باز شود و بتوانید متن آن را بخوانید.
حالا مطلب چگونه در یاهو ایمیل بفرستیم؟ (نحوه ارسال ایمیل در یاهو) را بخوانید تا با نحوۀ ارسال ایمیل در یاهو آشنا شوید.
سپس می توانید مطلب همه چیز در مورد صفحه اصلی ایمیل یاهو را بخوانید تا با صفحه ای که الآن روبروی شما هست بیشتر آشنا شوید.
*** مهم: ***
هر بار که کارتان با ایمیلتان تمام شد (همۀ ایمیلهایتان را خواندید و فرستادید) بالا سمت چپ صفحه بر روی Sign Out کلیک کنید تا از ایمیلتان خارج شوید؛ مخصوصا اگر چند نفر از یک کامپیوتر استفاده میکنید یا ایمیلتان را در کافینت و یا با استفاده از کامپیوتری غیر از کامپیوتر خودتان باز میکنید.
_________________________________________
مطالب مرتبط:
چگونه در یاهو ایمیل بفرستیم؟ (نحوه ارسال ایمیل در یاهو)
پاسخ به برخی سوالات در مورد ایمیل یاهو – قسمت اول
پاسخ به برخی سوالات در مورد ایمیل یاهو – قسمت دوم
چگونه جیمیل (ایمیل گوگل) بسازیم؟