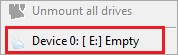برای استفاده از یک عکس، ممکن است شما فقط به بخشی از آن احتیاج داشته باشید، به عکس بالا نگاه کنید، اگر من مایل باشم فقط بخشی از عکس را که زنبور در آن حضور دارد نمایش دهم، باید قسمتی از عکس اصلی را برش دهم/جدا کنم، به این عمل در انگلیسی Crop می گویند.
برای استفاده از یک عکس، ممکن است شما فقط به بخشی از آن احتیاج داشته باشید، به عکس بالا نگاه کنید، اگر من مایل باشم فقط بخشی از عکس را که زنبور در آن حضور دارد نمایش دهم، باید قسمتی از عکس اصلی را برش دهم/جدا کنم، به این عمل در انگلیسی Crop می گویند.
در این مطلب من قصد دارم نحوه برش عکس ها را با استفاده از برنامه فتوشاپ (Photoshop) و 3 برنامه رایگان به شما آموزش دهم. تقریبا تمامی برنامه های مشاهده و ویرایش عکس این امکان را به شما می دهند که بخشی از عکس خود را برش دهید، برنامه های رایگانی که من نحوه کار با آنها را به شما آموزش خواهم داد، عبارتند از:
1.گوگل پیکاسا 2.برنامه Paint ویندوز 3.برنامه FreeVimager
*** توجه: از آنجایی در آموزش های زیر تغییرات اعمال شده (برش عکس) ذخیره خواهد شد، ابتدا از عکستان یک کپی تهیه کنید تا عکس اصلی را همواره در دسترس داشته باشید. ***

0. نحوه برش دادن عکس ها با استفاده از برنامه فتوشاپ
- ع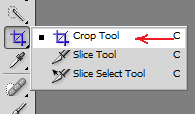 کس مورد نظر خود را، که مایلید بخشی از آن را جدا کنید، در فتوشاپ باز کنید.
کس مورد نظر خود را، که مایلید بخشی از آن را جدا کنید، در فتوشاپ باز کنید.
- ابزار برش را از نوار ابزاری که در گوشه سمت چپ صفحه برنامه قرار دارد انتخاب کنید.(عکس روبرو)
- موس خود را به صورت مورب بر روی عکس بکشید و بخشی را که مایلید از عکس باقی بماند – به شکل مستطیل – انتخاب کنید. (به شکل زیر نگاه کنید. برای مشاهده عکس زیر در اندازه بزرگتر برروی آن کلیک کنید.)

- اگر بخش انتخاب شده مناسب نیست، برروی دکمه  که علامت کنسل است کلیک کنید. همچنین می توانید مستطیل های کوچکی را بر روی مرز بخش انتخاب شده قرار دارند انتخاب کرده و محدوده برش عکس را تغییر دهید.
که علامت کنسل است کلیک کنید. همچنین می توانید مستطیل های کوچکی را بر روی مرز بخش انتخاب شده قرار دارند انتخاب کرده و محدوده برش عکس را تغییر دهید.
- وقتی مطمئن شدید که بخش انتخاب شده مناسب است، برروی دکمه  به علامت تایید کلیک کنید.
به علامت تایید کلیک کنید.

1. نحوه برش عکس ها با استفاده از برنامه رایگان گوگل پیکاسا
* برنامه گوگل پیکاسا را دانلود و نصب کنید.
- عکس مورد نظر خود را در پیکاسا باز کنید. این کار را می توانید از طریق بخش Add File to Picasa از قسمت File انجام دهید:

- برروی عکس دوبار کلیک کنید تا به پنچره ویرایش عکس بروید.
- در صفحه جدید، برروی دکمه Crop که سمت چپ است، کلیک کنید.
- با حرکت مورب موس برروی تصویر، بخشی را که مایلید از تصویر باقی بماند انتخاب کنید.
- برای تایید برش عکس، برروی دکمه Apply کلیک کنید. (عکس زیر)

(برای مشاهده عکس در اندازه بزرگتر برروی آن کلیک کنید.)
- به منوی File رفته و با استفاده از گزینه Save، تغییرات را ذخیره کنید.

2. نحوه برش عکس ها با استفاده از برنامه Paint
- پس از اینکه برنامه paint را باز کردید، در نوار بالای برنامه، File را انتخاب کرده و سپس برروی Open کلیک کنید، حال عکس مورد نظر خود را انتخاب کنید تا در برنامه paint باز شود.

- ابزار Select را از نوار ابزار سمت چپ صفحه انتخاب کنید (عکس زیر)
 - موس خود را به صورت مورب برروی عکس بکشید، و بخشی از عکس را که مایلید بعد از برش عکس باقی بماند انتخاب کنید.
- موس خود را به صورت مورب برروی عکس بکشید، و بخشی از عکس را که مایلید بعد از برش عکس باقی بماند انتخاب کنید.
- در نوار ابزار بالای صفحه، به بخش Image رفته و Crop را انتخاب کنید. (عکس زیر را ببینید – برای مشاهده عکس در اندازه بزرگتر، برروی آن کلیک کنید)

- برش عکس به پایان رسیده است. به File رفته و Save را انتخاب کنید تا تغییرات برروی عکس شما ذخیره شود.

3. نحوه برش عکس ها با استفاده از برنامه رایگان FreeVimager
- برنامه FreeVimager را دانلود و نصب کنید.
- عکس مورد نظر خود را در این برنامه باز کنید (File > Open File)
- برای اینکه عمل برش عکس ساده تر باشد، در پایین صفحه نمایش عکس را برروی Fit تنظیم کنید. (عکس روبرو)
- برروی کیبرد Ctrl و K را همزمان فشار دهید تا ابزار Crop انتخاب شود، در اطراف عکس مستطیلی ظاهر میشود، گوشه های مستطیل را به سمت داخل عکس بکشید. بخشی از عکس تیره میشود، بخش تیره شده بخشی است که از عکس حذف خواهد شد.
- پس از اینکه محدوده مناسب را برای برش عکس انتخاب نمودید، برروی منطقه روشن عکس دو بار کلیک کنید. عکس شما Crop خواهد شد. برای اینکه تغییرات برروی عکس اعمال شود Ctrl و S را همزمان فشار دهید.
 (برای مشاهده عکس در اندازه بزرگتر، بر روی آن کلیک کنید)
(برای مشاهده عکس در اندازه بزرگتر، بر روی آن کلیک کنید)
موفق باشید.
در PayamSpot بخوانید: یک سینث از برج آزادی


 برای استفاده از یک عکس، ممکن است شما فقط به بخشی از آن احتیاج داشته باشید، به عکس بالا نگاه کنید، اگر من مایل باشم فقط بخشی از عکس را که زنبور در آن حضور دارد نمایش دهم، باید قسمتی از عکس اصلی را برش دهم/جدا کنم، به این عمل در انگلیسی Crop می گویند.
برای استفاده از یک عکس، ممکن است شما فقط به بخشی از آن احتیاج داشته باشید، به عکس بالا نگاه کنید، اگر من مایل باشم فقط بخشی از عکس را که زنبور در آن حضور دارد نمایش دهم، باید قسمتی از عکس اصلی را برش دهم/جدا کنم، به این عمل در انگلیسی Crop می گویند.
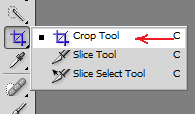 کس مورد نظر خود را، که مایلید بخشی از آن را جدا کنید، در فتوشاپ باز کنید.
کس مورد نظر خود را، که مایلید بخشی از آن را جدا کنید، در فتوشاپ باز کنید.